One of the most common problems that the majority of Mac users experience is constant overheating. This overheating issue is not normally observed in newer Macbook or iMacs, rather when your machine gets loaded with files and Apps causing a huge load on your processor than the overheating kicks-in.
Overheating MacBook is not something to be ignored for too long because apart from noisy fans and constant temperature warning distractions, overheating can permanently damage your machine shutting it down abruptly or in some instances causing hardware damage as it is exposed to constant high temperature.

Dust tends to accumulate on your Macbook parts including motherboard, vents, keyboard, and fans. Dirty and clogged fans are unable to cool down the machine and therefore cleaning them becomes necessary to keep your Macbook running cool. You can also use something to blow off the dirt from the vents gently or use a soft cloth to wipe off dust. The following guidance is to help you find the cause and quick solutions to prevent your MacBook from overheating.
There is no simple answer to this particular question, as there is a myriad of reasons that can cause Macs to overheat. Thereafter, we will look at different ways to know whether your MacBook is overheating and our expert technicians will provide you services for MacBook repair in Singapore.
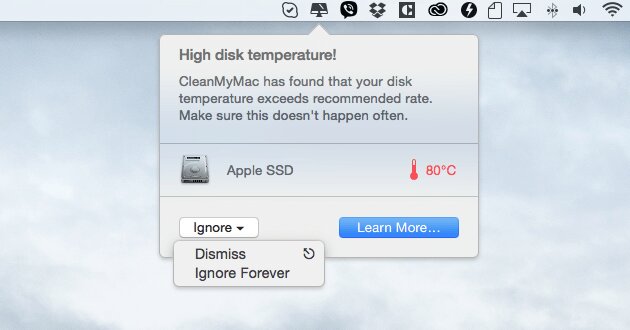
Sometimes your Macbook overheats because of being overworked, like too many systems or Apps opened simultaneously or too many tabs opened on your browser causing strain on your processor. Especially if you are using heavy programs like 4K video rendering and Spotify simultaneously consuming lots of processing power and RAM, these can cause your Macbook to overheat.
Using the Activity Monitor app on your Mac OS you can find out which runaway Apps are draining CPU, power, and memory causing a drop in your Mac speed and raising the temperature. Simply go to “Applications” on your Mac OS and in “Utilities” click “Activity Monitor”. In Activity Monitor just see the CPU tab and you will see which App is draining the resources.
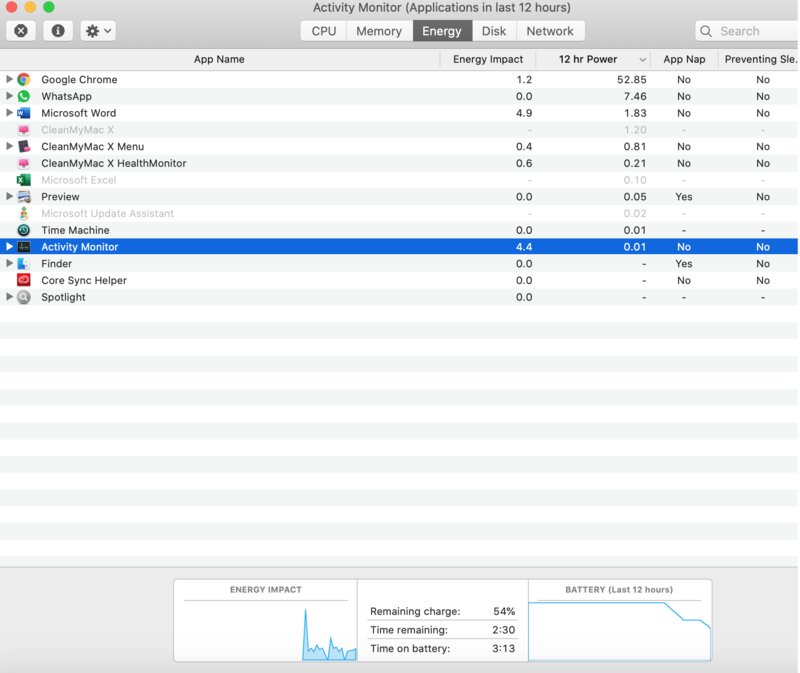
Just double click on Apps that are draining resources and you will observe an instant a noticeable difference in the performance of your Mac and can see the temperature going down.
Apart from these above-mentioned problems, numerous other factors can account for overheating of the Macbook. If overheating reason is not obvious then we will disassemble your Macbook to inspect the cooling fan and condition of thermal paste applied on different components including chipset, processor, and graphics card. Based on these finding our technicians will resolve your Macbook overheating repair issues.
The most noticeable sign of a heated Macbook is your fan running at higher speeds (than normal) and being noisy. Though your MacBook fan is always-on but if the machine is overheating the fan tries desperately to cool it down by running at higher RPMs. Noisy Macbook fan also means that it might be broken or not working at an optimum level. In this scenario, you might have to go for Macbook cooling fan replacement.

Our professional technicians will use precise tools to disassemble your Macbook to confirm the overheating fault. Once the fault is confirmed, our technicians will clean the cooling fan if it's clogged with dust or will replace it if vents are stuck or the bearing is faulty/noisy. We will confirm with you before replacing the cooling fan and will also give you a price quote as every model of Mac (Macbook or iMac) comes with different parts. Normally, Macbook cooling fan replacement will cost around $80 plus $150 for overheating repair.
CPU thermal paste is very critical as this thermal paste helps in the transfer of heat out from the CPU to the heat sink of your Macbook Pro. Even if your fan is working optimally but the paste is dried, the Mac will keep on heating. Our professional computer technicians will apply best quality CPU thermal paste at a minimum cost. After fixing the fault, we will check in-detail the temperature readings of your Mac and verify the temperature ranges. This after repair check will not take more than 1 hour.


Since our computer technicians work diligently on your Mac to resolve the overheating issues, therefore, it consumes a lot of time. We usually require 24 hours to disassemble, resolve, assemble and check your Mac to make sure that the overheating issue is resolved. Our technical experts make sure that once you get your computer service from us it remains cool and works safely for a considerable amount of time.
Power ON your Mac and press ‘D’ on the keyboard, this will open Apple Diagnostic menu and will start running hardware tests on your Macbook. If you see reference codes starting with PPF, it’s time to make an appointment with our technicians for Macbook cooling fan replacement.
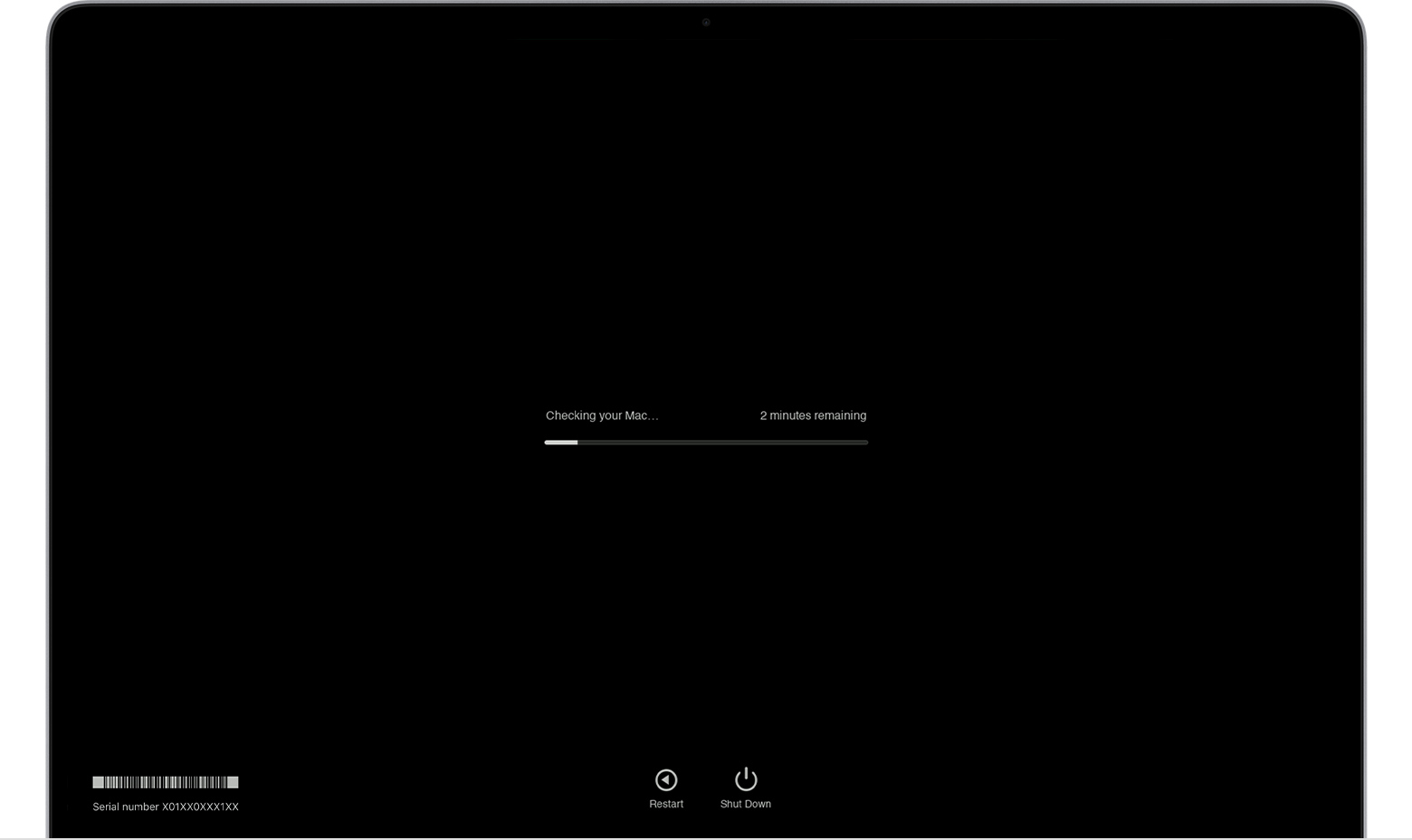
We can repair and service Macbook cooling system by applying thermal paste on processor and graphic card to transfer heat to the heatsink and fan+ cleaning inside the compartment to remove dust for the following models:
| Model Name | Repair Parts | Price |
|---|---|---|
| Macbook Pro 17-inch A1297 | Fan Replacement+Cleaning Service | $80 |
| Macbook Pro 15-inch Touch bar A1707, A1990 | Fan Replacement+Cleaning Service | $150 |
| Macbook Pro 15-inch Retina A1398 | Fan Replacement+Cleaning Service | $120 |
| Macbook Pro 15-inch A1286 | Fan Replacement+Cleaning Service | $80 |
| Macbook Pro 13-inch Touch bar A1706,A1708,A1989 | Fan Replacement+Cleaning Service | $150 |
| Macbook Pro 13-inch Retina A1425, A1502 | Fan Replacement+Cleaning Service | $120 |
| Macbook Pro 13-inch A1278 | Fan Replacement+Cleaning Service | $80 |
| MacBook Air 13-inch A1369,A1466 | Fan Replacement+Cleaning Service | $80 |
| MacBook Air 11-inch A1465 | Fan Replacement+Cleaning Service | $80 |
| MacBook 12-inch A1534 | Apply Thermal paste +Cleaning Service | $100 |
One of the most common problems that the majority of Mac users experience is constant overheating. This overheating issue is not normally observed in newer Macbook or iMacs, rather when your machine gets loaded with files and Apps causing a huge load on your processor than the overheating kicks-in.
Overheating MacBook is not something to be ignored for too long because apart from noisy fans and constant temperature warning distractions, overheating can permanently damage your machine shutting it down abruptly or in some instances causing hardware damage as it is exposed to constant high temperature.

Dust tends to accumulate on your Macbook parts including motherboard, vents, keyboard, and fans. Dirty and clogged fans are unable to cool down the machine and therefore cleaning them becomes necessary to keep your Macbook running cool. You can also use something to blow off the dirt from the vents gently or use a soft cloth to wipe off dust. The following guidance is to help you find the cause and quick solutions to prevent your MacBook from overheating.
There is no simple answer to this particular question, as there is a myriad of reasons that can cause Macs to overheat. Thereafter, we will look at different ways to know whether your MacBook is overheating and our expert technicians will provide you services for MacBook repair in Singapore.
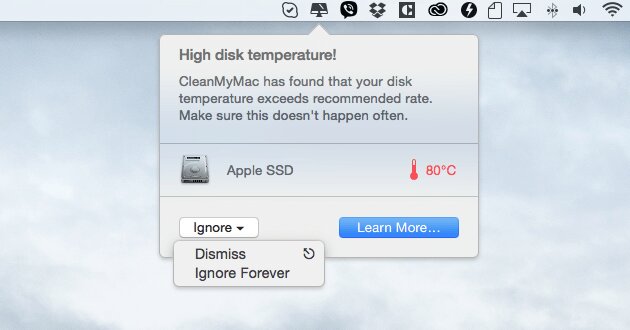
Sometimes your Macbook overheats because of being overworked, like too many systems or Apps opened simultaneously or too many tabs opened on your browser causing strain on your processor. Especially if you are using heavy programs like 4K video rendering and Spotify simultaneously consuming lots of processing power and RAM, these can cause your Macbook to overheat.
Using the Activity Monitor app on your Mac OS you can find out which runaway Apps are draining CPU, power, and memory causing a drop in your Mac speed and raising the temperature. Simply go to “Applications” on your Mac OS and in “Utilities” click “Activity Monitor”. In Activity Monitor just see the CPU tab and you will see which App is draining the resources.
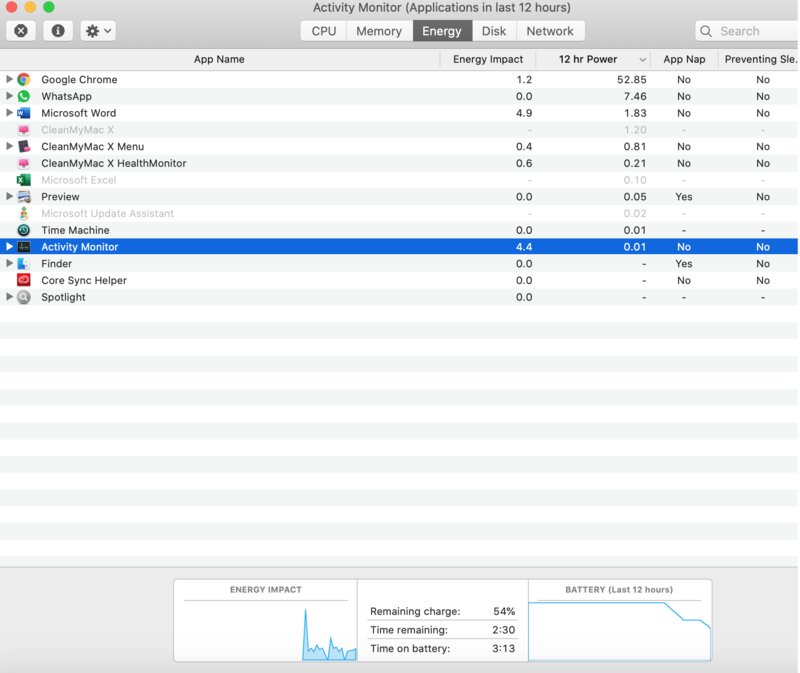
Just double click on Apps that are draining resources and you will observe an instant a noticeable difference in the performance of your Mac and can see the temperature going down.
Apart from these above-mentioned problems, numerous other factors can account for overheating of the Macbook. If overheating reason is not obvious then we will disassemble your Macbook to inspect the cooling fan and condition of thermal paste applied on different components including chipset, processor, and graphics card. Based on these finding our technicians will resolve your Macbook overheating repair issues.
The most noticeable sign of a heated Macbook is your fan running at higher speeds (than normal) and being noisy. Though your MacBook fan is always-on but if the machine is overheating the fan tries desperately to cool it down by running at higher RPMs. Noisy Macbook fan also means that it might be broken or not working at an optimum level. In this scenario, you might have to go for Macbook cooling fan replacement.

Our professional technicians will use precise tools to disassemble your Macbook to confirm the overheating fault. Once the fault is confirmed, our technicians will clean the cooling fan if it's clogged with dust or will replace it if vents are stuck or the bearing is faulty/noisy. We will confirm with you before replacing the cooling fan and will also give you a price quote as every model of Mac (Macbook or iMac) comes with different parts. Normally, Macbook cooling fan replacement will cost around $80 plus $150 for overheating repair.
CPU thermal paste is very critical as this thermal paste helps in the transfer of heat out from the CPU to the heat sink of your Macbook Pro. Even if your fan is working optimally but the paste is dried, the Mac will keep on heating. Our professional computer technicians will apply best quality CPU thermal paste at a minimum cost. After fixing the fault, we will check in-detail the temperature readings of your Mac and verify the temperature ranges. This after repair check will not take more than 1 hour.


Since our computer technicians work diligently on your Mac to resolve the overheating issues, therefore, it consumes a lot of time. We usually require 24 hours to disassemble, resolve, assemble and check your Mac to make sure that the overheating issue is resolved. Our technical experts make sure that once you get your computer service from us it remains cool and works safely for a considerable amount of time.
Power ON your Mac and press ‘D’ on the keyboard, this will open Apple Diagnostic menu and will start running hardware tests on your Macbook. If you see reference codes starting with PPF, it’s time to make an appointment with our technicians for Macbook cooling fan replacement.
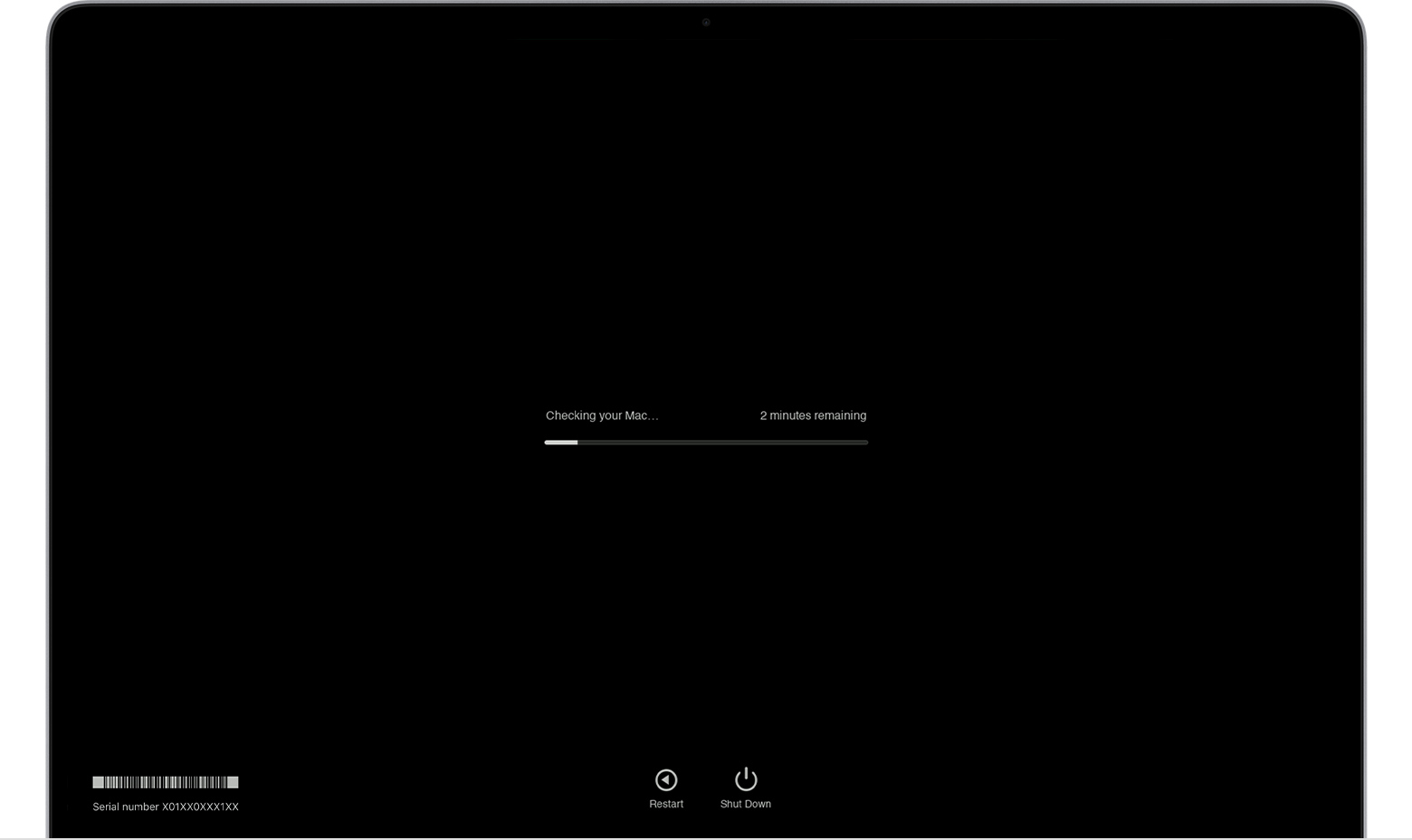
We can repair and service Macbook cooling system by applying thermal paste on processor and graphic card to transfer heat to the heatsink and fan+ cleaning inside the compartment to remove dust for the following models:
| Model Name | Repair Parts | Price |
|---|---|---|
| Macbook Pro 17-inch A1297 | Fan Replacement+Cleaning Service | $80 |
| Macbook Pro 15-inch Touch bar A1707, A1990 | Fan Replacement+Cleaning Service | $150 |
| Macbook Pro 15-inch Retina A1398 | Fan Replacement+Cleaning Service | $120 |
| Macbook Pro 15-inch A1286 | Fan Replacement+Cleaning Service | $80 |
| Macbook Pro 13-inch Touch bar A1706,A1708,A1989 | Fan Replacement+Cleaning Service | $150 |
| Macbook Pro 13-inch Retina A1425, A1502 | Fan Replacement+Cleaning Service | $120 |
| Macbook Pro 13-inch A1278 | Fan Replacement+Cleaning Service | $80 |
| MacBook Air 13-inch A1369,A1466 | Fan Replacement+Cleaning Service | $80 |
| MacBook Air 11-inch A1465 | Fan Replacement+Cleaning Service | $80 |
| MacBook 12-inch A1534 | Apply Thermal paste +Cleaning Service | $100 |
| Product Image | Product Model | View |
|---|---|---|
 | Macbook Pro 17-inch A1297 | |
 | MacBook Pro 16-inch Late 2023 A2991 | |
 | Macbook Pro 16-inch 2021 A2485 | |
 | Macbook Pro 16-inch 2019 A2141 | |
 | Macbook Pro 15-inch Retina A1398 | |
 | Macbook Pro 15-inch A1286 | |
 | Macbook Pro 15-inch 2018-19 A1990 | |
 | Macbook Pro 15-inch 2016-17 A1707 | |
 | MacBook Pro 14-inch 2023 A2918 | |
 | Macbook Pro 14-inch 2023 A2779 | |
 | Macbook Pro 14-inch 2021 A2442 | |
 | Macbook Pro 13-inch Touchbar A1706 2017 | |
 | Macbook Pro 13-inch Retina A1502 | |
 | Macbook Pro 13-inch Non-Touchbar A1708 | |
 | Macbook Pro 13-inch M1 A2338 | |
 | Macbook Pro 13-inch A1278 | |
 | Macbook Pro 13-inch 2020 A2251,A2289 | |
 | Macbook Pro 13-inch 2018-19 A1989 | |
 | MacBook Air 15-inch 2024 A3114 | |
 | MacBook Air 15-inch 2023 A2941 | |
 | MacBook Air 13-inch M2 A2681 | |
 | MacBook Air 13-inch M1 A2337 | |
 | MacBook Air 13-inch A2179 | |
 | MacBook Air 13-inch A1932 | |
 | MacBook Air 13-inch 2011-17 A1369,A1466 | |
 | MacBook Air 11-inch A1370,A1465,A1933 | |
 | MacBook 12-inch A1534 | |